How Do I Upload All Images Into Photoshop for Editing Photography
How To Edit Photos In Photoshop
Photoshop is ane of the about powerful image editing programs coin can buy. With some of the all-time tools and layer adjustments effectually, in that location'due south no reason not to use this program. Now the trouble is, if y'all've tried to edit a photo in Photoshop, y'all've likely felt a picayune lost. With an overwhelming amount of features, it'southward hard to know where to begin. Luckily, using this simple x stride method, learning how to edit photos in Photoshop has ever been easier.
To professionally edit a photo in Photoshop, follow this 10 pace recipe:
- Import Your Photos
- Crop And Straighten If Necessary
- Create Base Exposure And White Balance Adjustments With Photographic camera Raw
- Remove Whatever Distractions From Your Photo With The Clone Stamp Tool
- Meliorate The Exposure And Dissimilarity With A Curves Adjustment Layer
- Make Your Colour Adjustments
- Create Spot Adjustments With Layer Masks
- Contrivance And Burn
- Sharpen Your Photograph
- Consign Your Image
Past following these 10 steps, it'due south easier to know exactly what to do next. With a articulate programme of action, Photoshop feels far less intimidating, and yous tin get from bespeak A to B in less time. Now allow's walk through each of these ten steps together!
How To Edit Photos Professionally In Photoshop – Pace Past Step
The photo I'll exist using in this tutorial is a waterfall photo I took recently. Subsequently going through the 10 pace editing recipe, nosotros can take this photo to a whole new level.
If you want to follow along, I encourage you to bring up a photograph of your ain, so nosotros can work through this together. Since every photo you edit will crave unlike adjustments, I'll only exist sharing my general steps. The exact settings I employ for each tool are irrelevant since they will look different on your images.
The thought here is to give you a roadmap to follow towards a workflow for photo editing in Photoshop. This workflow is 1 I've developed over the years and find to be the nigh effective at yielding consistent results!
Here's how it's washed.
1. Import Your Images
This may get without saying, but you lot'll need to import your photo into Photoshop before annihilation else. There are ii different means to do this, depending on where your photo is stored.
Option one: Opening New Document
The first selection is to open your photo directly into Photoshop from your computer. To exercise this, only press Control + O (Mac) or Control + O (PC) on your keyboard. Alternatively, you can click "Open" on the Photoshop kickoff screen.

Since this option takes a photo directly from your computer into Photoshop, you'll demand to recall to save your project subsequently on. Without working out of another program similar Lightroom, Photoshop will require you to cull a place to save your project on your computer. You'll be prompted to do this when you try to save your project.
There isn't any downside to this, but it'due south easier to get your projection files disorganized. When saving Photoshop projects, make sure to have some kind of folder to order things systematically. That manner, they're easy to detect afterwards!
Pick 2: Opening A Photograph From Lightroom Into Photoshop
If your photo is already imported into Lightroom, you tin can begin editing the same file in Photoshop. Simply right-click on your desired photograph and select Edit In > Photoshop.
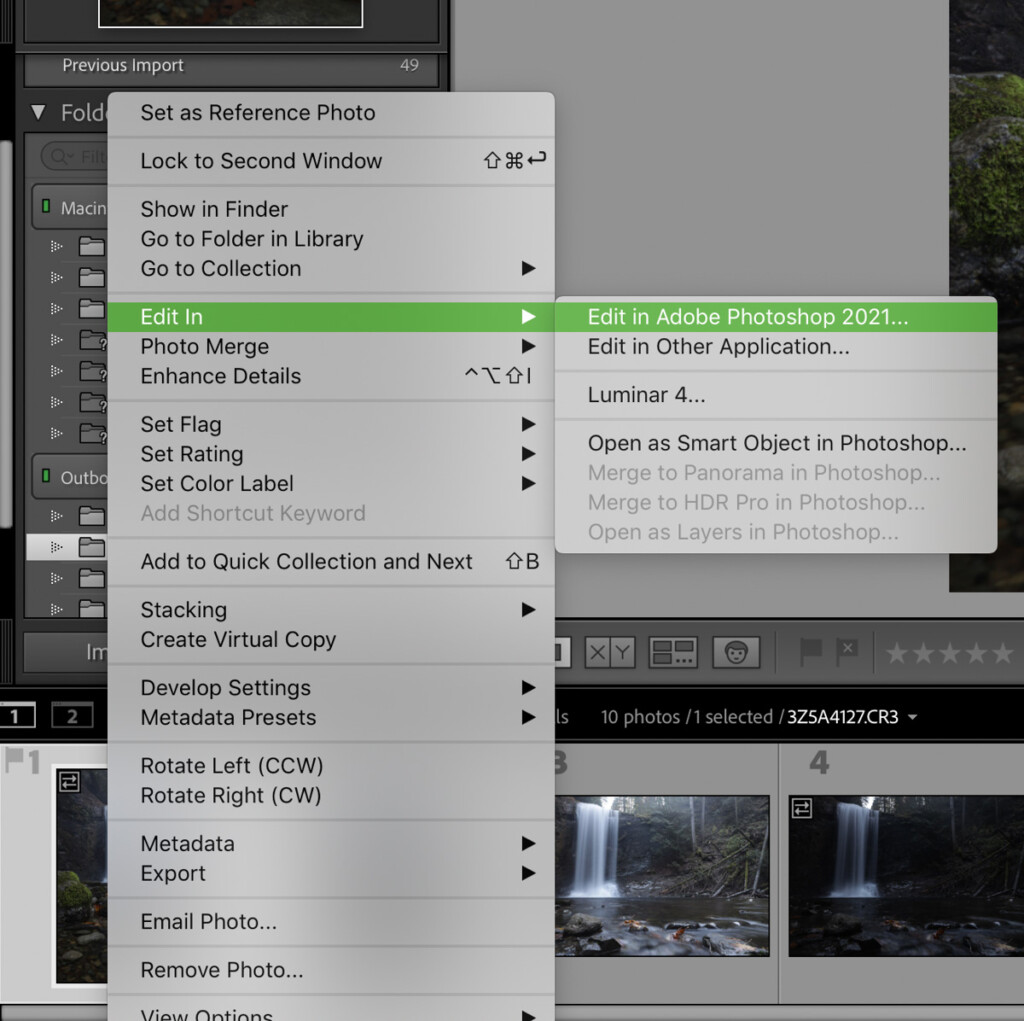
From here, your photo volition automatically open inside of Photoshop and will be ready to work with. The difference with this method is that when y'all salve your project, the new image will appear in Lightroom.
Rather than having to organize your Photoshop project files, Lightroom will practise it for you by storing the project file in the same place as the original image.
2. Ingather And Straighten (If Necessary)
If your photo looks a little crooked or you need to adjust your framing, using the crop tool will fix all your worries.
– Using The Crop Tool
The crop tool tin be speedily accessed by pressing C on your keyboard or finding information technology in your toolbar.
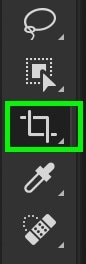
Once selected, you'll notice a white box effectually your prototype and your tool settings in the upper bar. For full general employ, brand sure your ingather preset is fix to "Westward x H ten Resolution." While using this ingather preset, you can freely adjust the size of your crop.

With that said, you can as well utilize the "Original Ratio" preset if you need to keep the same aspect ratio as you ingather.

Next, brand sure the "Delete Cropped Pixels" option is turned off . That way, when you crop your photo, all the paradigm information outside of your crop volition however be there. This is the best way to crop non-destructively while giving you the option to change your heed afterwards on.

To crop your photo, click and drag on whatsoever of the outside edges of your crop overlay. This will reposition your crop and darken whatsoever areas of your photo that volition no longer be visible.
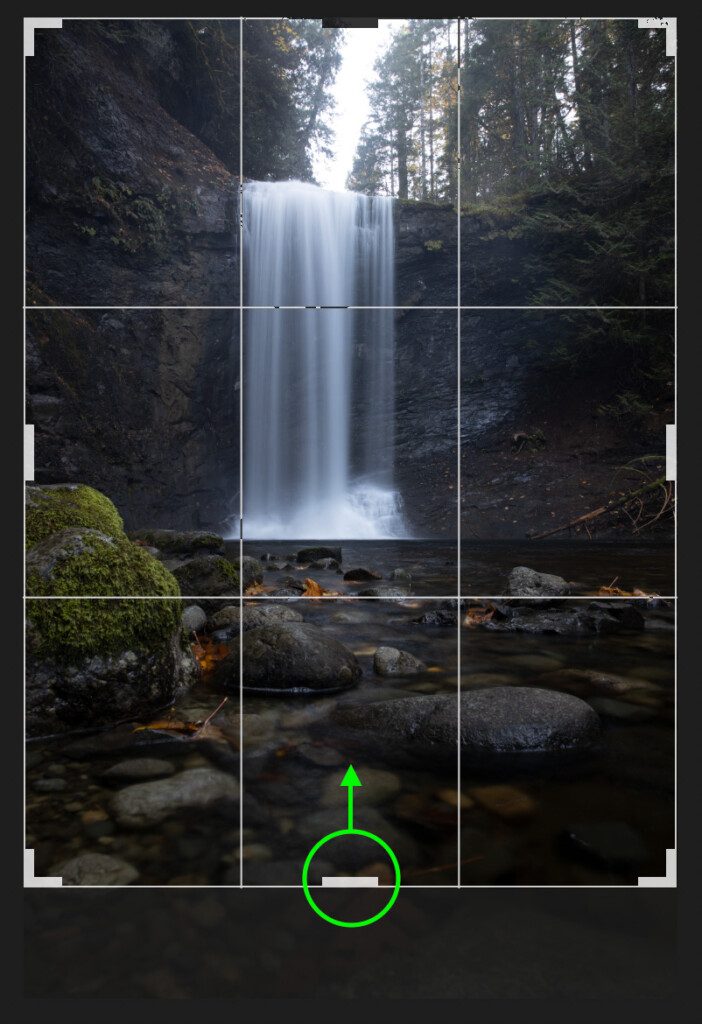
The idea here is to crop your photo to better focus on your subject area or chop-chop remove distractions around the edge of the frame. If you don't feel like you lot need to crop anything in your photo, then that's totally fine.
It'due south just important to consider whether or not you need to crop at the beginning stages of every edit.
– Using The Straighten Tool
Next comes the straightening tool. This tool is perfect to easily correct slanted horizons or adapt your photo to align with a certain edge. In most cases, y'all'll use this tool along your horizon lines.
The straighten tool tin can be accessed in the crop tool settings bar at the top of your screen. The icon is a modest chimera level with a dotted curved line above it.

Once active, just click forth the horizon line and elevate outwards. Every bit you lot drag, a line will be created to base the straightening corrections on. Do your best to marshal this to match the bending of your horizon or edge. That way, Photoshop will know exactly what edge yous want to exist perfectly straight!
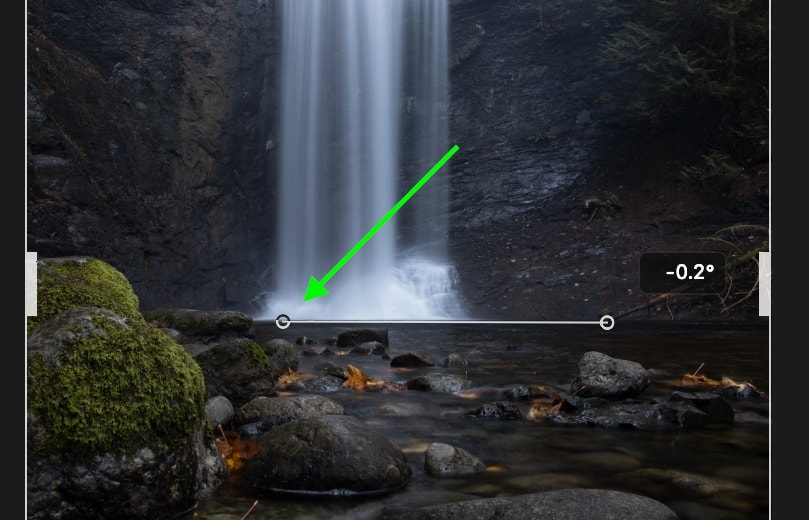
After letting become, your paradigm volition be automatically straightened to friction match the line you made.
If your photo was very crooked, you lot'll notice a lot of your image may be cropped. To adjust for significant bending changes, information technology will only work past cropping and punching into your photo in some cases.

That'southward why it's always best to get it right in-camera!
Why Ingather And Straighten As The Showtime Stride In Your Edit?
Making sure your photo doesn't await kleptomaniacal is crucial to ready earlier annihilation else. It'due south possible you'll be wasting your time adjusting parts of your photo that may not even be included later on you crop. To stay one footstep ahead, ingather and straighten your photograph from the offset, so all that's left is to edit exposure and colors!
3. Add together Base Adjustments With Camera Raw
Photographic camera Raw is a handy tool in Photoshop that operates like a mini Lightroom. In this tool, y'all have all the typical white balance, exposure, color, and spot adjustments you could expect in a photograph editor. The dazzler of Camera Raw is that information technology provides an efficient style to create base adjustments to your photograph.
Base adjustments are the full general changes needed to rest out the exposure and white balance in your photos. In most cases, yous'll have an exposure that favors either the highlights or shadows. With base adjustments, you tin can rest these out to create a better-exposed photograph to work with.
– How To Open Camera Raw
Before you open Camera Raw, I strongly suggest you change your image layer into a smart object. That way, you tin can ever go back and change your Photographic camera Raw adjustments if need be. Yous can learn more almost the powers of smart objects here.
Since we still have only one paradigm layer, let'southward first duplicate it by pressing Command + J (Mac) or Control + J (PC). With a 2nd background layer, you lot can ensure to edit non-destructively.
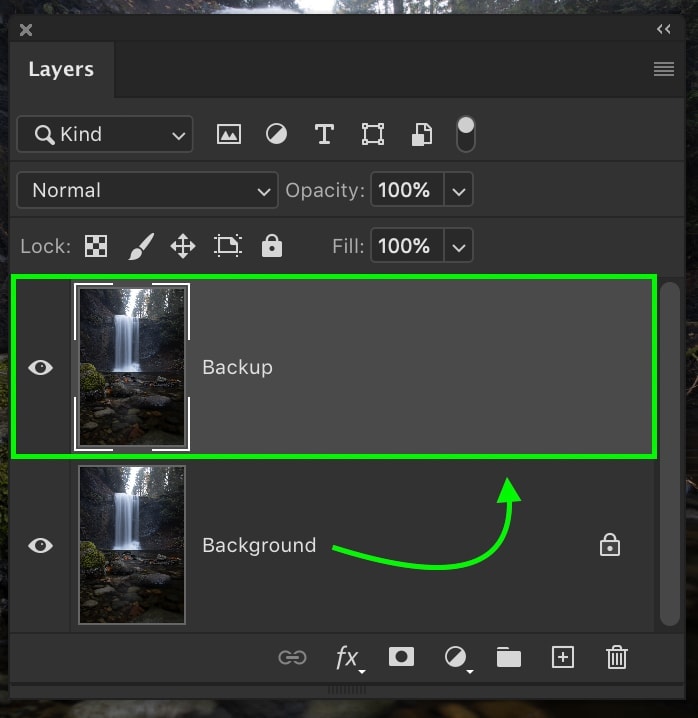
Side by side, right-click on your new layer and select "Convert To Smart Object." Once converted, your layer thumbnail will have a smart object icon displayed on it.


Then become up to Filter > Camera Raw Filter, to open your selected layer into Camera Raw.
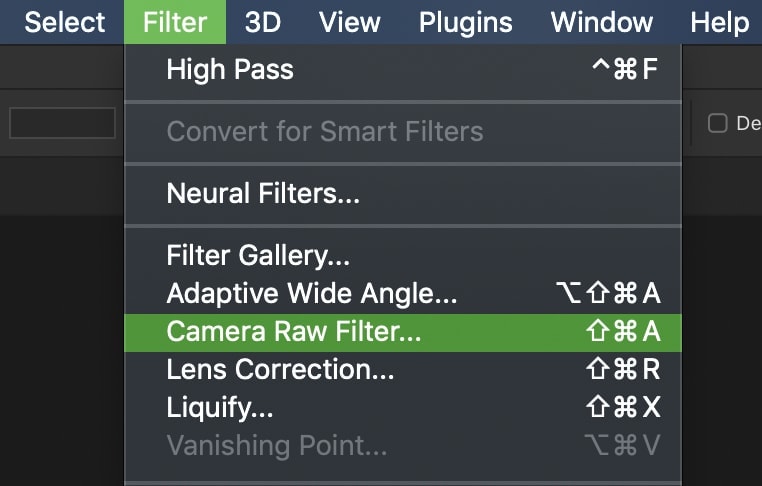
– Editing Exposure In Photographic camera Raw
If you've spent some time in other editing software such as Lightroom or Luminar, nearly of what you see here will be familiar. Using the exposure, highlights, shadows, whites, and blacks sliders, you can get things started.
Outset off, increment or subtract the exposure slider to create a nice residue betwixt the shadows and highlights. Ideally, yous want to exist able to see the details in all exposures clearly. Y'all can use the histogram at the elevation of the editing console to help yous out.
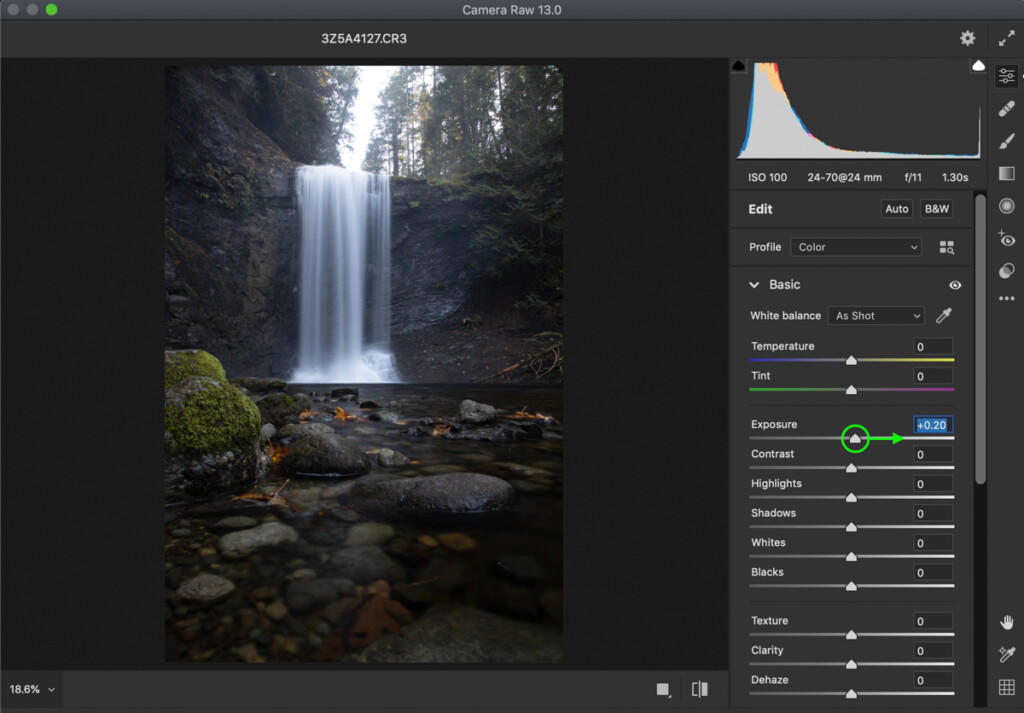
At present work through your highlights, shadows, whites, and blacks sliders. Rather than changing your entire exposure, these sliders only affect sure exposure ranges in your photo. Since it breaks everything upwardly, it'southward far easier to target specific parts of your photo.
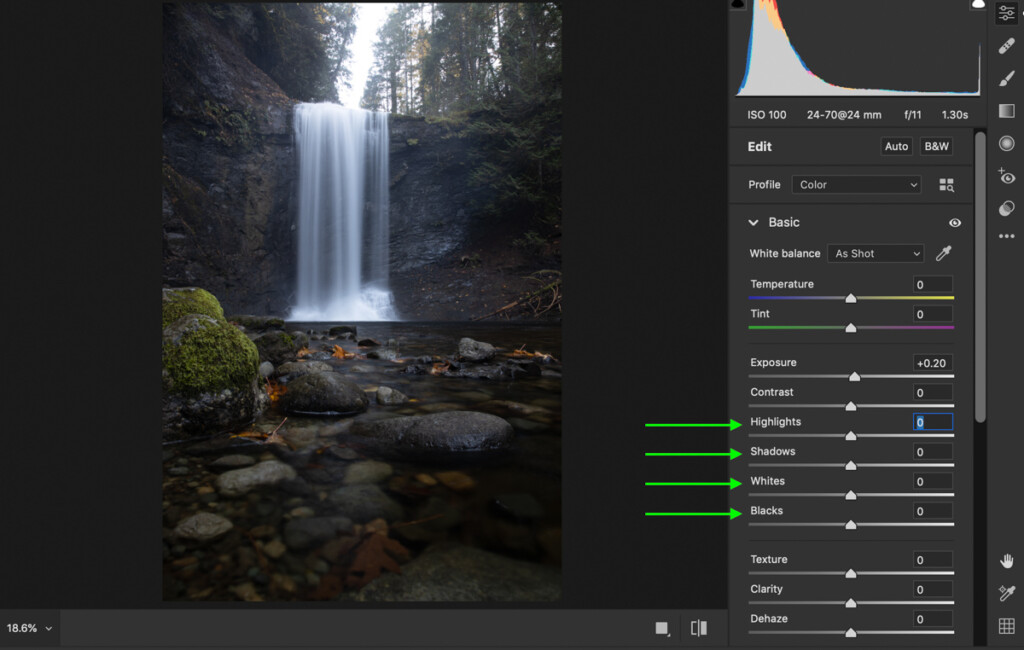
Go along to adjust these sliders to help make the brightest and darkest parts of your photo more than visible. The end upshot volition likely expect a niggling fleck flat and low contrast, but that's exactly what nosotros're going for. That fashion, y'all tin add dorsum contrast more than creatively in later steps.
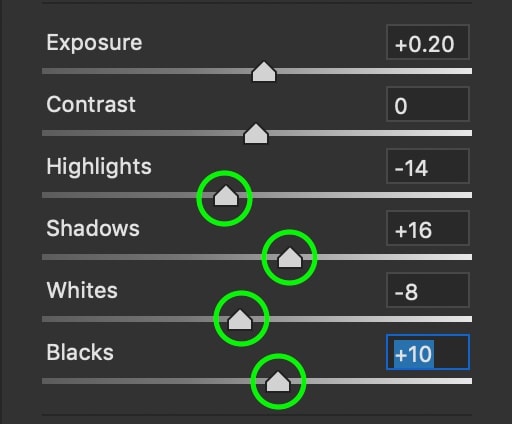
– Change The White Balance In Camera Raw
After your exposure adjustments, make sure to accommodate the white balance and tint of your photo to look equally realistic as possible. By making your white rest warmer or libation, you can help to make the colors in your photos await better going frontwards.
To change the white balance, but motility the temperature slider left or right. Moving to the left will brand your white balance more blueish, while moving correct volition make it announced more yellowish.
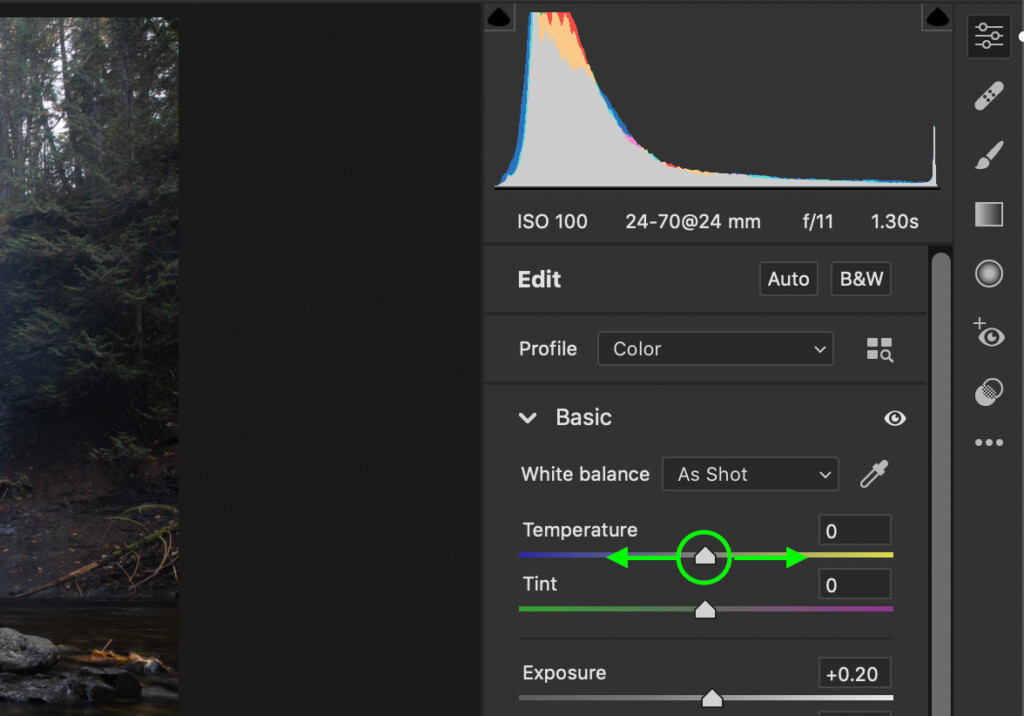
If you need a certain area of your photo to look 100% white, and then click on the eyedropper tools in a higher place the white balance sliders. With this tool, you can click to sample whatsoever color in your photo, and Camera Raw will accommodate your white balance to lucifer that specific area.

In most cases, merely using your best judgment will become the job done when adjusting white balance.
After irresolute the color temperature, your photo might experience a little fleck purple or dark-green looking. Specially when shooting with an ND filter or polarizer, it's not uncommon for this to happen. Luckily yous can rapidly correct this with the tint slider. Just drag left or correct to counter the hue yous see in your photo.
Once you're happy with the adjustments you've made, click OK to exit Camera Raw.
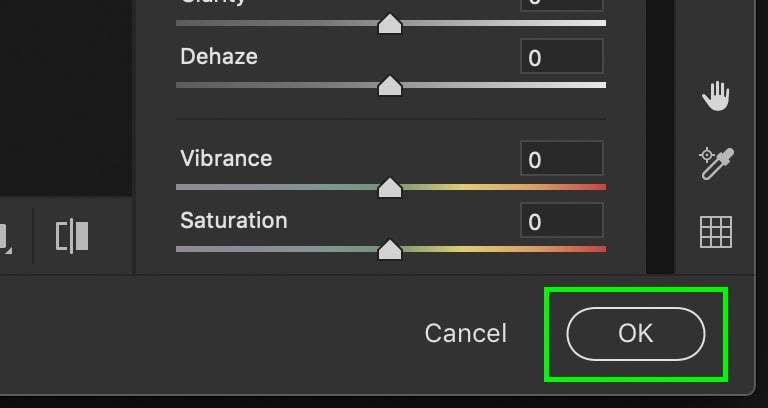
4. Remove Whatever Distractions From Your Photo
With the base adjustments set, it's time to remove whatever unwanted distractions from the photograph. This could be something as pocket-size as a sensor spot to as major as an entire building. Whatever you need to remove from your prototype, it tin can be done with two elementary tools in Photoshop.
The Clone Stamp Tool
The clone postage stamp tool is one of the best object removal tools in Photoshop. Rather than Photoshop automatically choosing where it thinks volition piece of work best, you get to manually prepare the sample area. This gives you more flexibility to work with patterns, complicated edges, or annihilation that typically throws off content-aware methods.
– Setting Up The Clone Postage stamp Tool
To access the clone stamp tool, printing S on your keyboard or discover it in your toolbar.
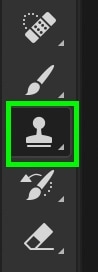
Adjacent, create a new layer to make your clone stamp adjustments on. This style, you can proceed to edit non-destructively.
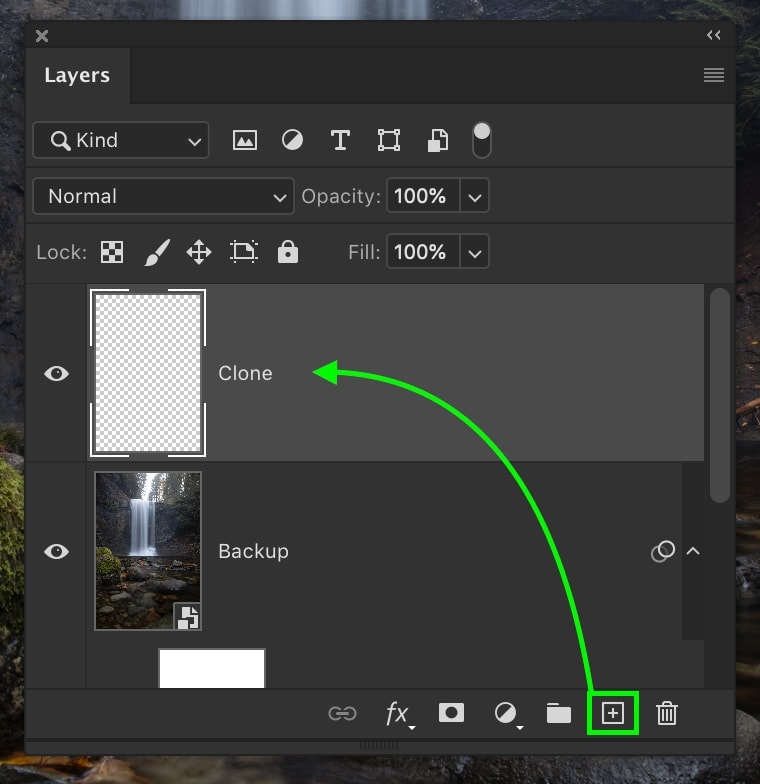
In your clone stamp settings bar, make sure your fashion is set up to normal, the opacity and catamenia is at 100%, and your sample is set up to current and below.

If you've never worked with the clone stamp tool, it operates a lot like the regular brush tool. The simply difference is that it paints a sampled area rather than a solid color.
In well-nigh cases, you demand the new clone stamp area to blend in with the balance of your photo. The all-time way to exercise this is with a soft-edged castor.
Click on the brush preset picker and select the "soft round" brush preset.
Alter your hardness to somewhere betwixt 0% and 25% for more blended results with your clone postage adjustments.

As for brush size, you'll need to alter this constantly, so simply utilise the keyboard shortcut [ or ] to enlarge or compress your brush size.
With all your clone stamp settings in order, it's time to start removing objects from your photograph. In this instance, I desire to remove the fallen tree on the right of my photo. Since in that location is a large empty area nearby to sample from, this volition be easy to remove.
– Removing Objects From Your Photo With The Clone Stamp
Whenever you endeavor to remove something from a photo, remember you need to observe an area to replace information technology with. The larger the expanse you tin sample (in this case, the rocks), the easier it will be to cleanly clone out your objects. This can start getting complicated when there are patterns or nil to fill the area with.

To start, I'll agree my Alt or Option key (PC/Mac) and click somewhere on my prototype to sample. Wherever you sample from will be used to clone out your object. Since I am sampling the nearby rocks, it will blend well to clone out the fallen tree.
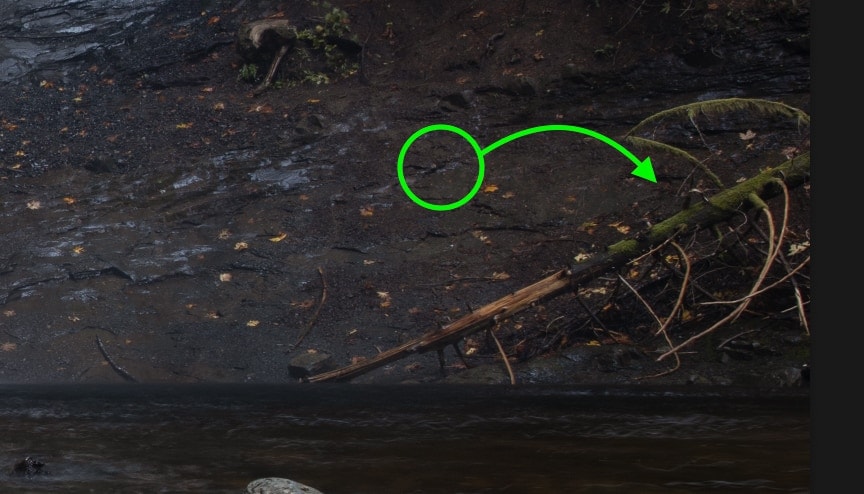
With a modest brush, I'll slowly piece of work through the fallen tree. For the near realistic wait, using a small-scale brush will brand your clone adjustments appear less noticeable. It actually pays off to accept the time with a pocket-size brush.

As you continue to clone your photo, you'll need to continually resample new areas. In an ideal state of affairs, you lot will sample as shut to your object as possible, and then the new exposure and textures match up with the surrounding area.
Repeat these steps until you've gotten rid of any distractions in your photo. Once complete, rename your layer to "Clone" to help stay organized.
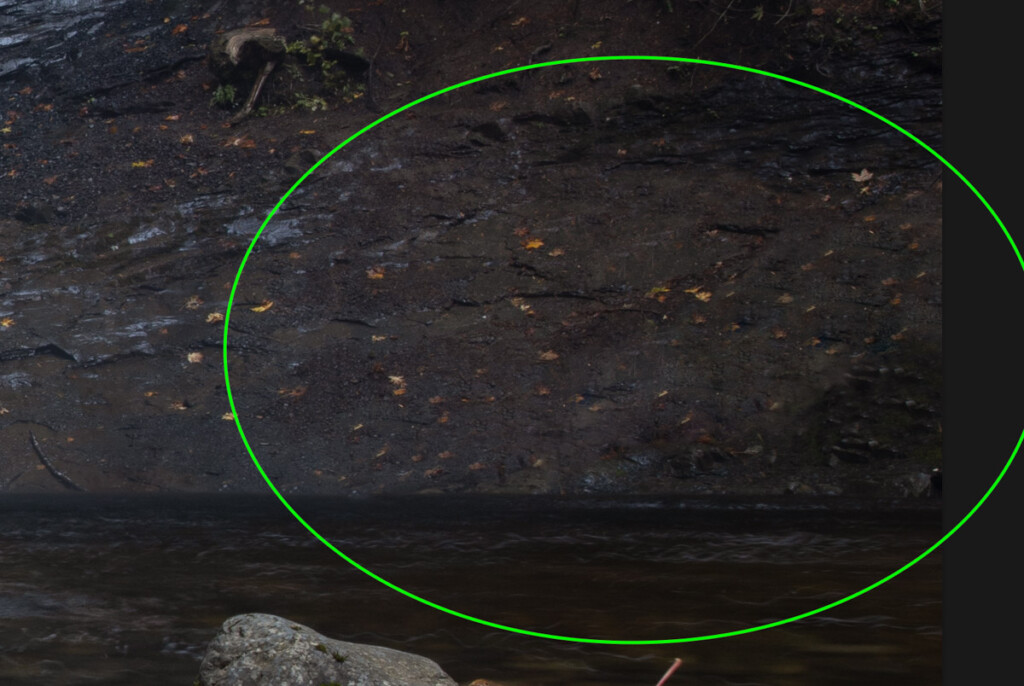
The Spot Healing Brush
Not all objects need to be removed with the clone stamp tool. In a lot of your photos, yous'll detect that the things you need to remove are pocket-size. Since y'all don't need to exist as specific with your sampling, these small objects tin be automatically removed with the spot healing castor.
The spot healing castor works by using content-aware to intelligently detect a sample area to supersede your selection with. All you need to do is paint over an object you want to supersede.
To access the spot healing brush tool, press J on your keyboard or find it in your toolbar. If you don't see it, click and concord on the healing brush icon to reveal other tool options.
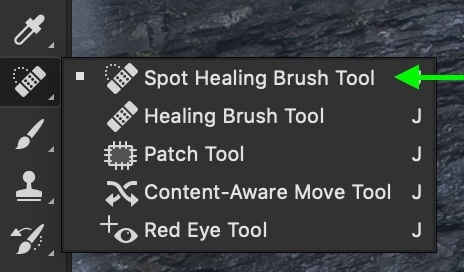
For tool settings, make sure you're using a brush hardness between 0% – 25% and a spacing of 25% brush preset, have the style set to normal, and the blazon set up to content-aware.Besides, check off the "sample all layers" option to brand this tool a bit easier to apply.

Y'all can once over again change the size of the brush with your left and right bracket keys [ or ].
In this photograph, there is a scattering of leaves laying on the rocks beneath the waterfall I want to get rid of. Since they're so small, the spot healing castor tool will practice a great chore of getting rid of them.

Past painting over the areas you want to get rid of, a semi-opaque black brush volition appear on your photo to correspond your choice expanse. Photoshop will automatically replace this blackness brush stroke with something suitable to replace that section of your image with.
Repeat this process on the same "Clone" layer until all of the small-scale distractions take been removed.

Looking at the earlier and after, using both the clone stamp and spot healing brush tools, the photo looks much cleaner. These are two of the most useful tools for y'all to use in any blazon of state of affairs.
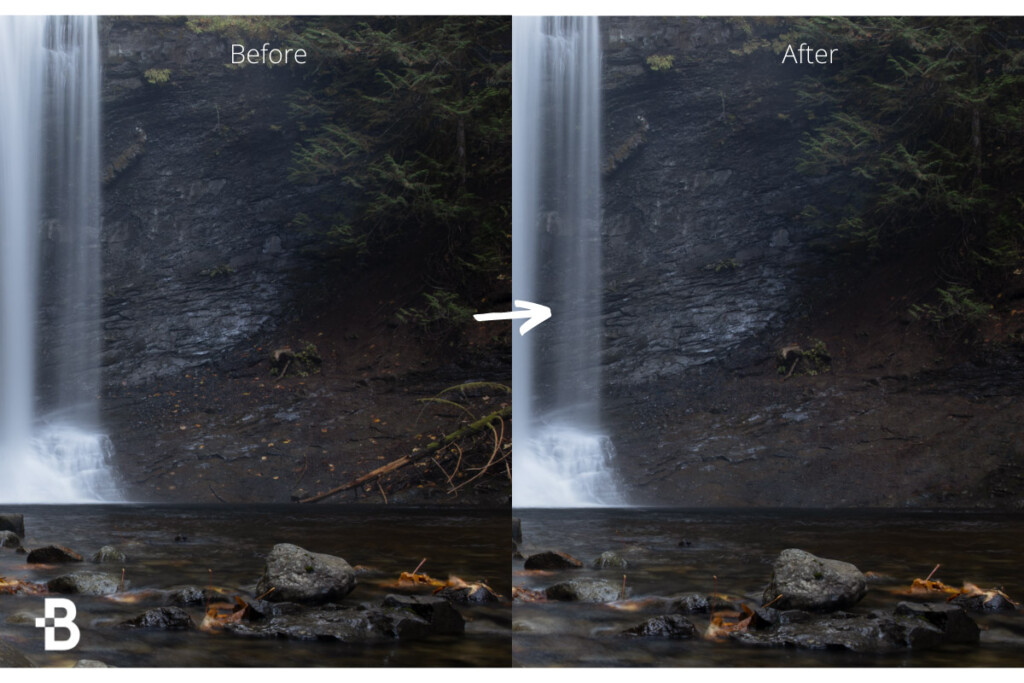
5. Meliorate The Exposure And Contrast With Curves
Now all the starting work is out of the mode. The image has a balanced exposure, the distractions are gone, and now it's fourth dimension to add together your creative touch. To beginning things off, we'll improve the exposure and contrast using a Curves Aligning Layer.
– Creating A New Curves Adjustment Layer
To create a new curves adjustment layer, click the curves aligning icon in the Adjustments tab.

Y'all can as well find it past pressing the adjustments icon at the bottom of your layers console. Both will go y'all the same effect!

– How The Curves Aligning Works
If you're familiar with the tone curve in Lightroom, and so this aligning layer volition feel very similar. In short, the curve is broke upward into 4 different sections represented by a filigree. Moving horizontally from the left, the columns stand for shadows (far left), darks, lights, and highlights (far right).

The white line represents your exposure beyond all of these sections. By clicking anywhere on the line and dragging up, you'll burnish all the exposure ranges together.
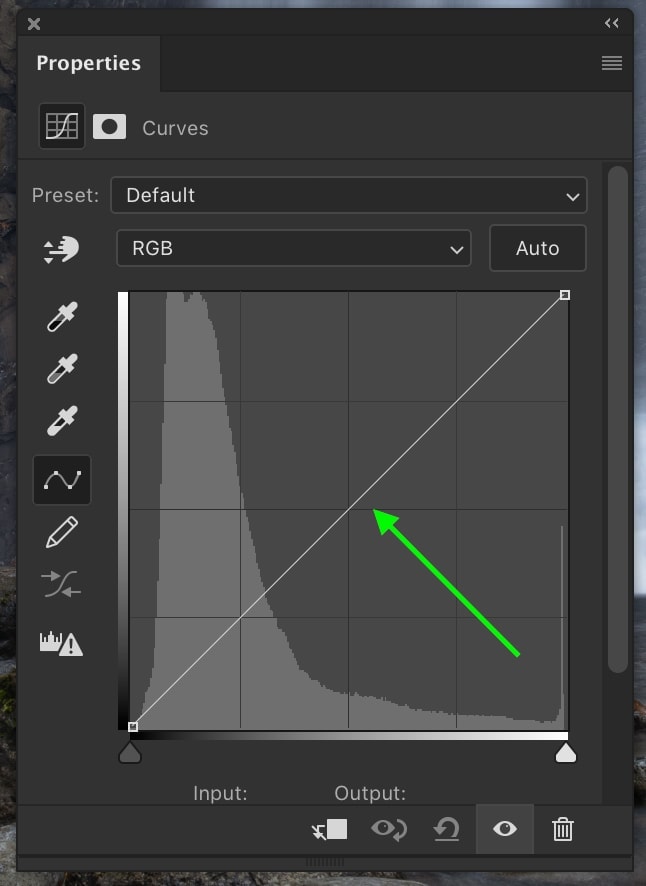

Meanwhile, if y'all drag down, you lot will darken the overall exposure.
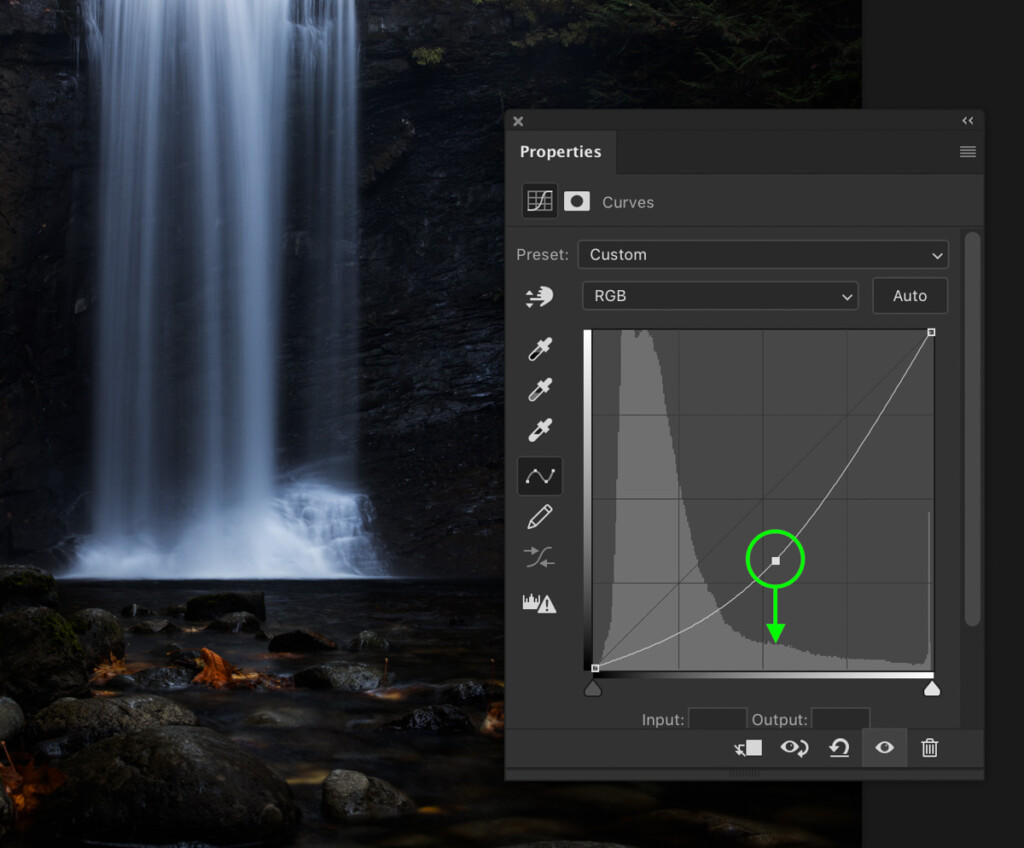
Past clicking on dissimilar areas of your curve, you can continue to add new anchor points to fine-melody the exposure and dissimilarity. For example, you lot could bring downwardly the shadows and bring upward the highlights to add more contrast.
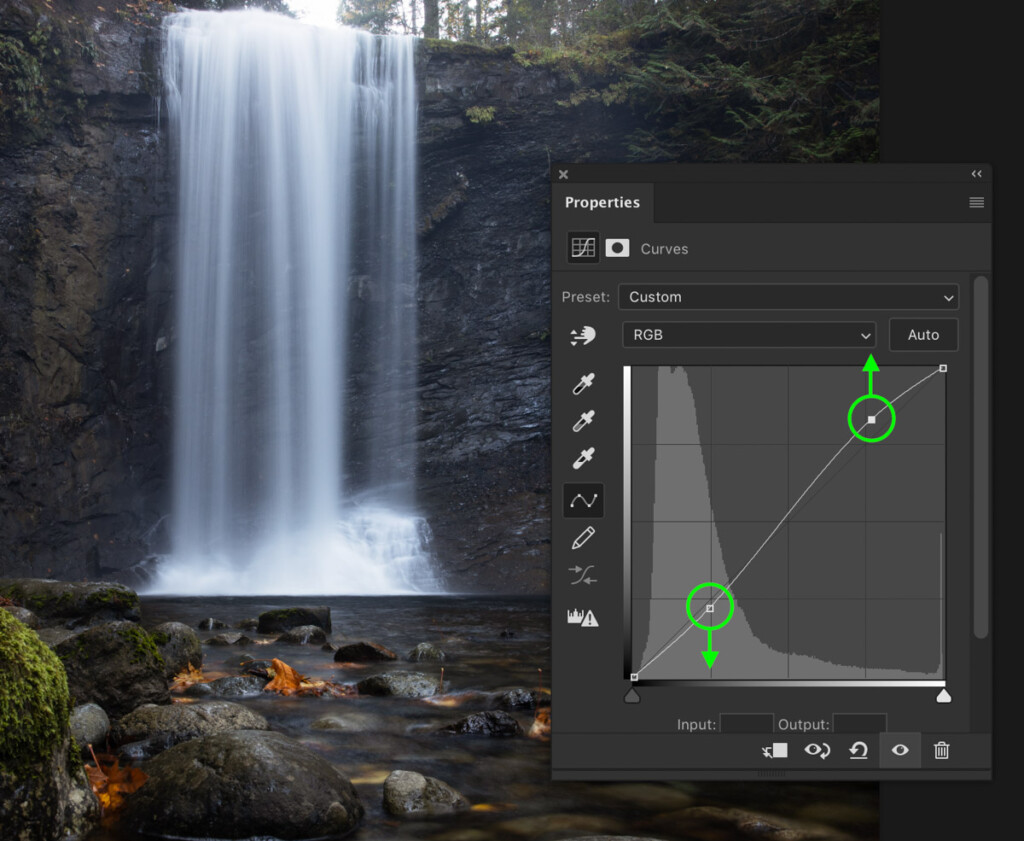
Play around with your curve aligning to run into what types of exposure and contrast adjustments best suit your photo. To become a look at some different curve shapes, you can use for specific furnishings, check out this post.
Once you're happy with the curve adjustments, you lot should have a nice full general dissimilarity and exposure adjustment. Something that better suits your editing fashion and makes the photograph popular.

6. Make General Color Adjustments To Your Photo
After exposure and dissimilarity comes color. There are a handful of fantastic tools in Photoshop to edit the colors in your moving picture with. Withal, the three below are the ones I detect to exist almost effective.
Adjustment ane: Selective Colour
To create a selective color adjustment layer, click the selective colour icon in your adjustments tab.

You can likewise notice it via the aligning layer icon at the bottom of the Layers panel.
This tool breaks downwards each exposure and color value in your photo into their own tabs. By targeting different color tabs, you tin better refine the exposure and tones of these areas. Although there are a serial of color channels to piece of work in, I find using the blacks, neutrals, and whites tabs to be all you actually need.
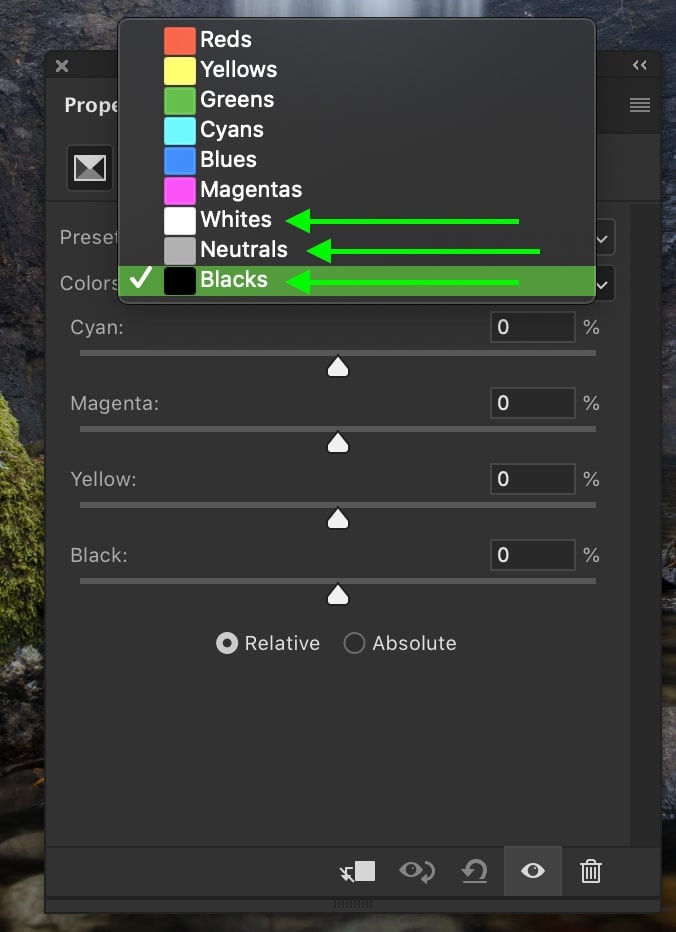
In that location are iv sliders available in the selective colour adjustment layer called cyan, magenta, yellowish, and black.
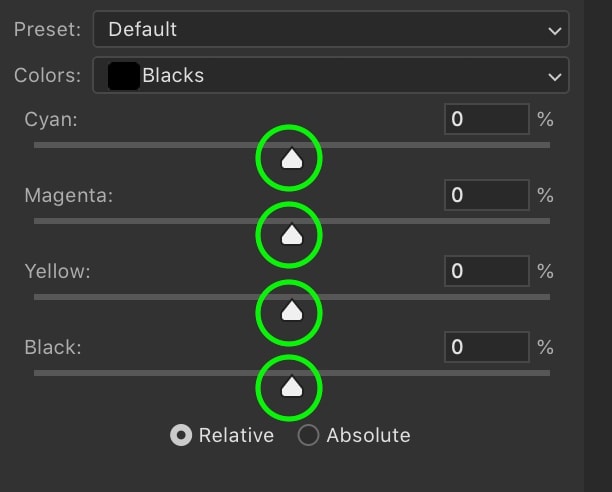
Past moving whatsoever of these sliders to the right, y'all'll add together more of that specific color to the photograph.
If yous motility the sliders left, you'll add all the reverse colors of each slider to the photo. For reference, moving the cyan slider left gives y'all red, the magenta slider gives y'all green , and the yellow slider gives you blue.
Work through the blacks, neutrals, and whites tabs and adjust the 4 sliders accordingly. Accept care not to go overboard with this adjustment, or you'll end upwardly with an unrealistic look.
Adjustment 2: Hue Saturation
The adjacent adjustment layer to use for editing color is called the hue saturation adjustment. This tool lets you modify the hue of any color in your photograph to create a unique look to certain colors.

To create a new hue saturation aligning layer, click the icon in your adjustments tab or find information technology via your layers panel.
Once open up, click on the "master" tab to reveal your private color channels. Working your way through each channel, edit the hue, saturation, and luminance, as needed.
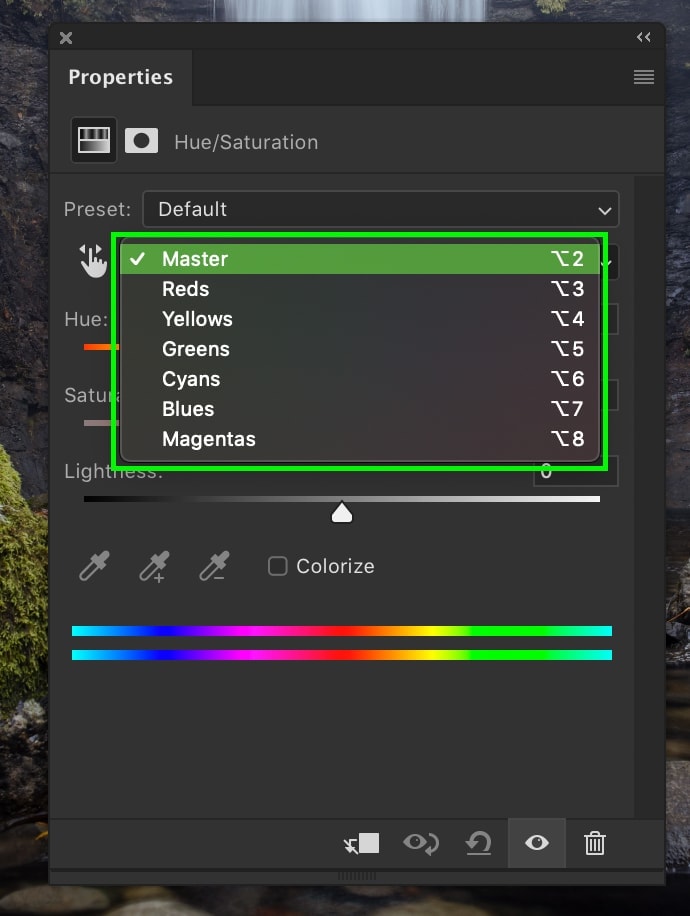
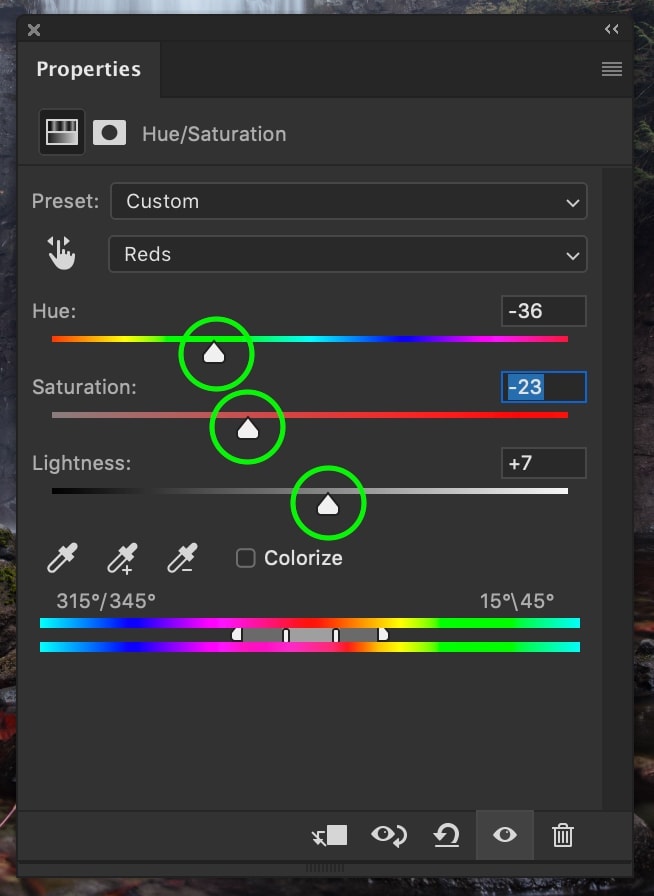
If you desire to get extra artistic with your photograph edit, don't be afraid to modify the hue of certain colors dramatically. It's all part of the fun!
Adjustment 3: Color Residuum
The final color adjustment to add is the color balance adjustment layer. This tool lets you alter the tones of your exposure ranges. Rather than targeting via color, you tin target areas of your photo based on their exposure.

To create a new color residual adjustment layer, click the icon in your adjustments tab or find it through your layers panel.
Once open, make sure the "preserve luminosity" is checked off. Then begin to play effectually with the sliders to come across what types of tonal changes y'all can make.
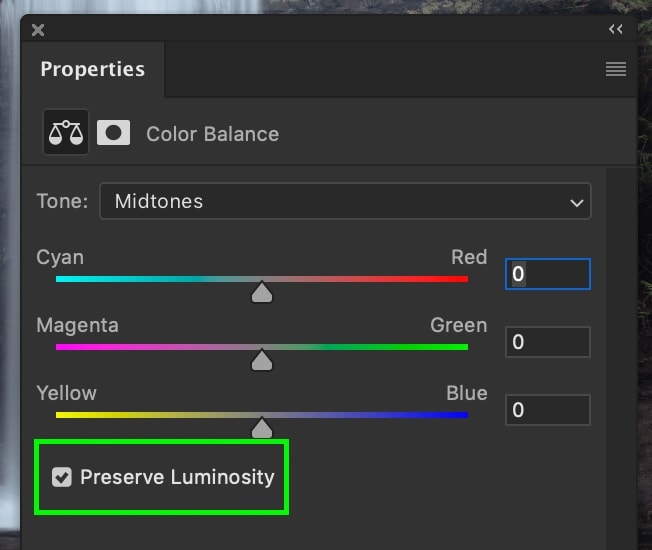
Exist certain to modify the "tone" selection between midtones, shadows, and highlights to ameliorate alloy your adjustments.
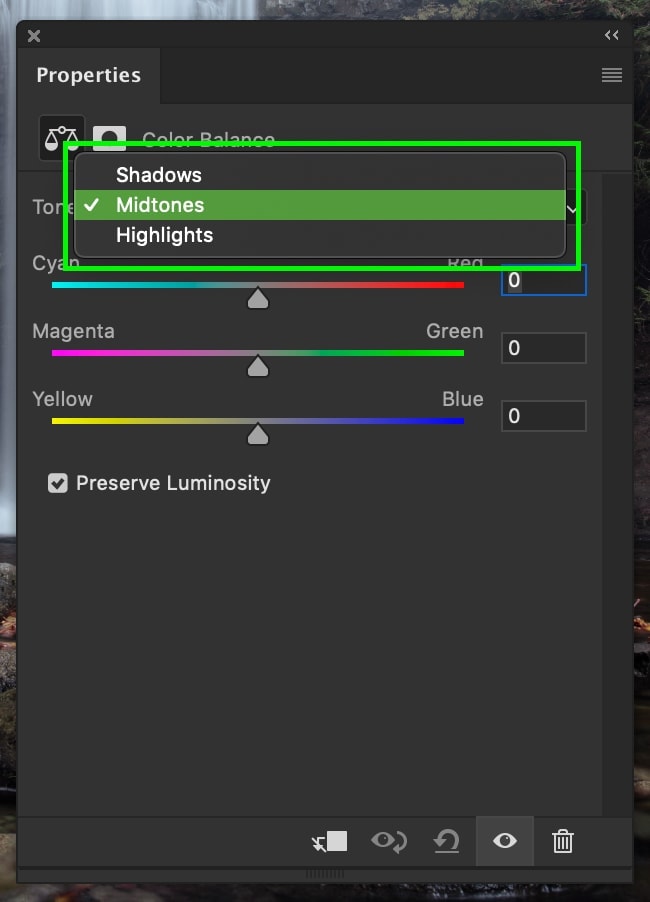
I like to starting time in midtones, then edit the shadows while doing the highlights last. Whatever your workflow, only make sure to use all of the tone ranges!
– The Effect Of These 3 Color Adjustments
After 3 unlike aligning layers, your photo now has a lot more of a professional look to information technology. These three tools are my go-to for every photo I edit in Photoshop. Below is the before and after of the adjustments made to the waterfall photo!
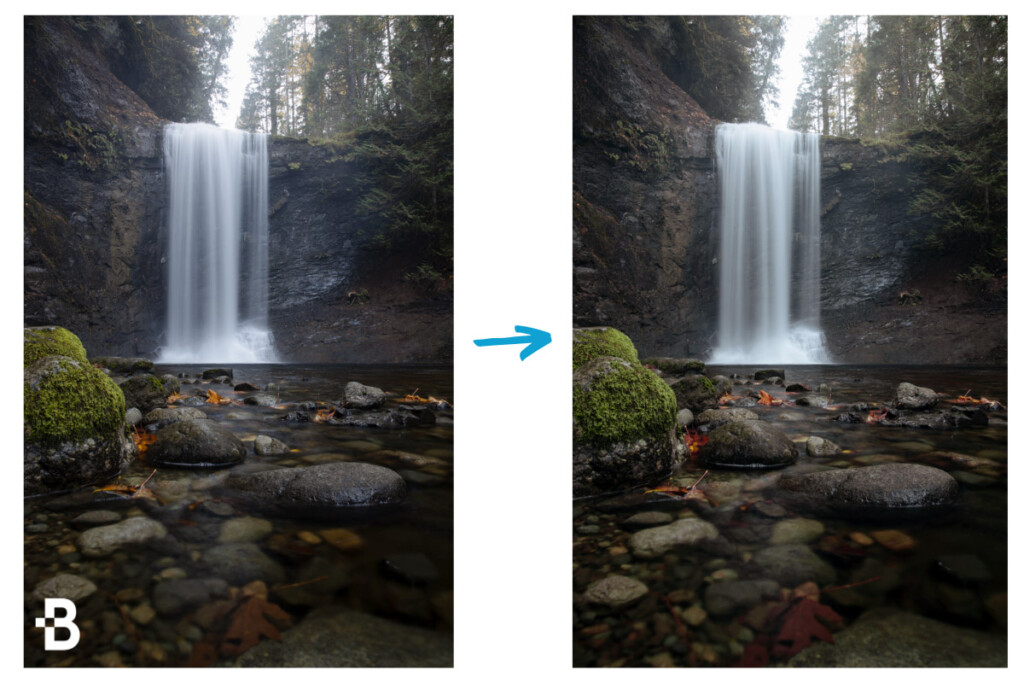
seven. Create Spot Adjustments Using Layer Masks
Now that you've finished all the general exposure, contrast, and color adjustments, at present comes the time to go specific. With spot adjustments, yous can directly target one role of your photograph (such as the heaven or your subject) to adjust them equally needed.
Unlike other editing programs, Photoshop doesn't have a specific "spot adjustment" brush. Instead, you need to utilize layer masks to control where aligning layers are visible.
If y'all're new to layer masks, be sure to learn the fundamentals of layer masks in order to brand the most of them. For the sake of this example, I'll exist using a soft brush on my layer mask to brighten the sky.
– Create An Aligning Layer
You can employ whatever adjustment layer for spot adjustments. However, since I want to brighten the exposure of my sky, I'll employ the curves adjustment layer. You lot can follow this exact process with every bit many aligning layers as you wish.
To create a curves adjustment, I'll click on the curves adjustment icon in my adjustments tab or find it via my layers panel.
Since I desire to do a full general brightening to the photo, I'll just lift the exposure of the mid-tones.
With a white layer mask, the entire image will exist brightened by the curves. To isolate its effects, I'll first capsize the layer mask past click on the mask and pressing Command + I (Mac) or Control + I (PC).
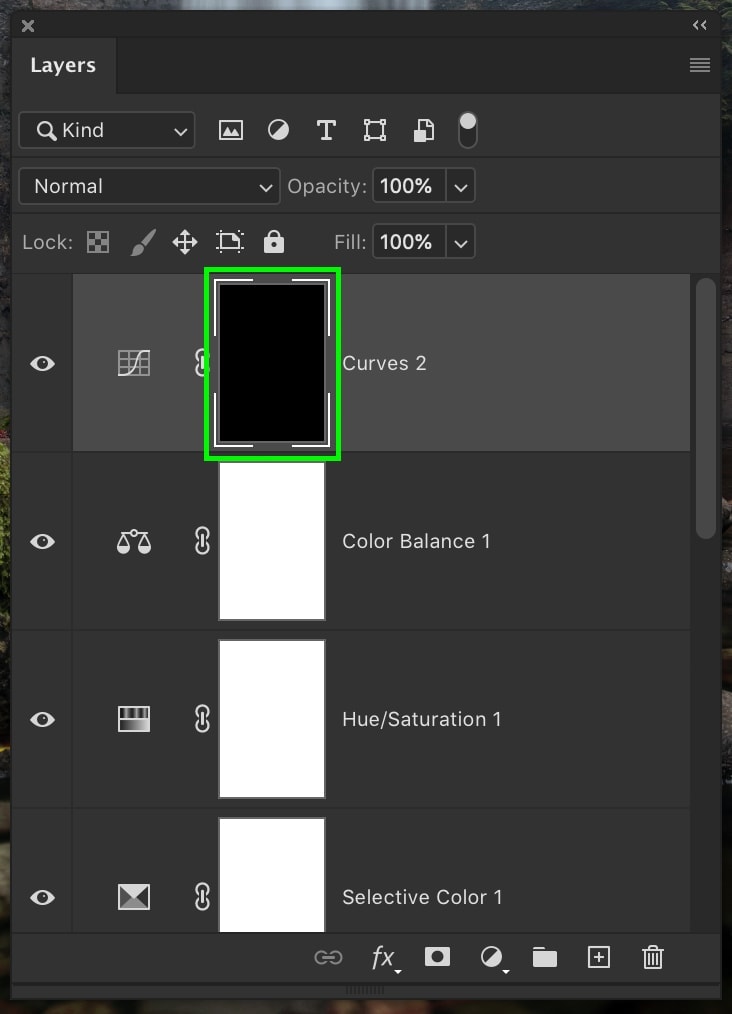
Now all of the curves adjustment will exist invisible, but y'all tin add information technology back using a white brush.
Grabbing my castor tool (B) and selecting a soft audio brush with a 0% hardness, I'll paint over the areas I want to brighten. In this case, the heaven and nearby the waterfall. By using a layer mask, you get the best control in terms of isolating adjustments. You can learn more about how to use layer masks in this post.
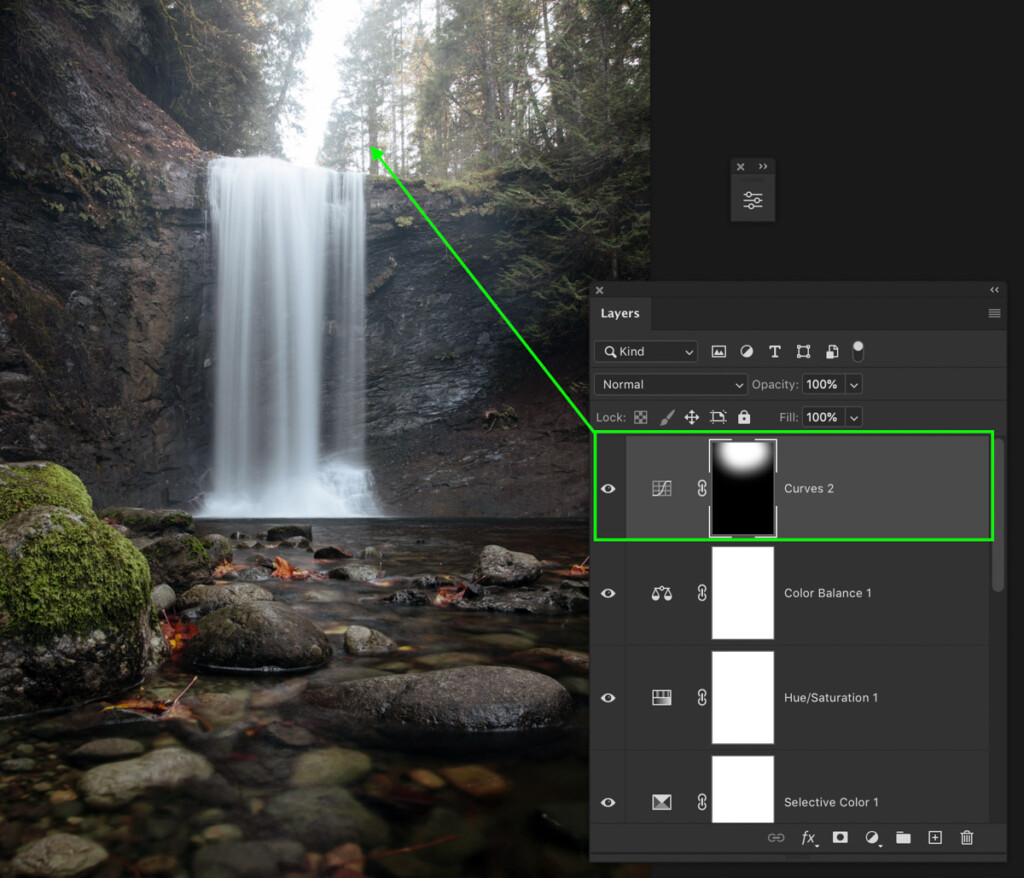
– What Kinds Of Spot Adjustments Should You Make?
Spot adjustments are perfect for helping fix whatever discoloration in your photo or brighten important areas. In most cases, brightening around your subject field or concealment less important areas can add a lot to your photos.
In the above case, I but used a curves adjustment layer, but you tin can use the aforementioned steps with whatsoever adjustment layer. Just rinse and echo the same process with whatsoever color, contrast, and exposure adjustments as needed!
viii. Dodge And Fire
At this point, you are getting pretty happy with the look of your photo. However, there's one last step yous tin can add to actually arrive pop. This step features a technique called dodging and burning.
In short, dodging selectively brightens your photo, while burning selectively darkens. By swapping between these tools in Photoshop, yous tin can add some creative dissimilarity.
– Create A 50% Grey Layer To Edit Non-Destructively
To get-go, you need a 50% greyness layer to apply your dodging and burning to not-destructively.
Press Command + Shift + Northward (Mac) or Control + Shift + North (PC) to open up a new layer dialogue box.
Alter the alloy fashion to "Overlay," bank check off the fill with l% grey pick, and rename the layer to contrivance and fire.

– Dodging Your Image
Starting with your contrivance tool, press O to access it.
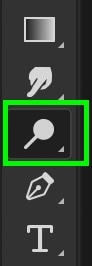
Looking at your settings bar, exit your range fix to "Midtones" and the exposure between 5% and x% . The higher your exposure, the more than intense your adjustments will look. For the nigh realistic furnishings, I've found this range to work all-time.

With your dodge and burn down layer selected, begin dodging any areas of your photo you want to bring more than focus to. Things like your subject area, interesting textures, or forth the horizon. If you want to make an surface area brighter, paint multiple brushstrokes over the same area.
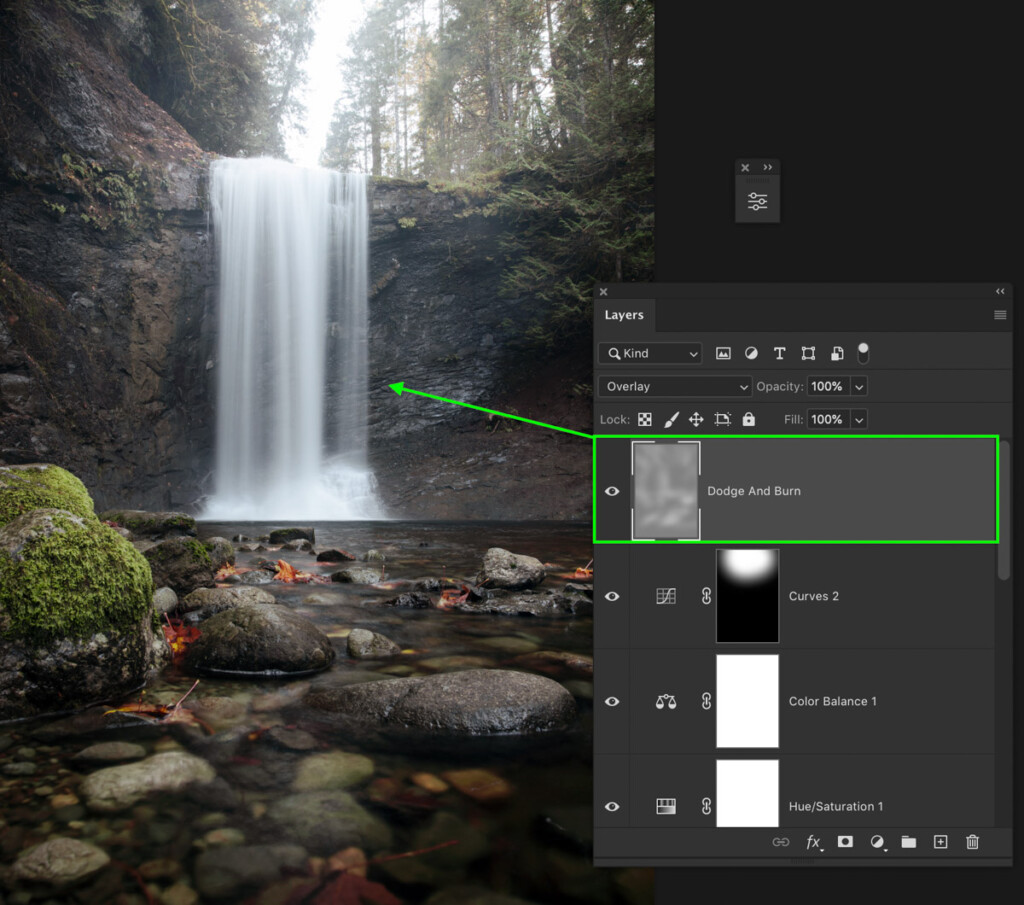
– Burning Your Image
After you've gone through and dodged sections of your photo, click and hold on the dodge tool icon in your toolbar. Select the burn tool from the pop-upwardly tool window.
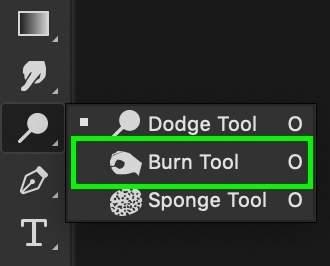
Looking at your settings tab once again, ready your range to Midtones and exit the exposure between 5% to 10%.

This time around, yous'll be darkening parts of your photo. Paint over any areas you don't want to stand out. You tin can too burn edges of your photograph that are reverse to the lite source. This will brand the highlights in your image really stand out and direct your eye towards the lighter areas.
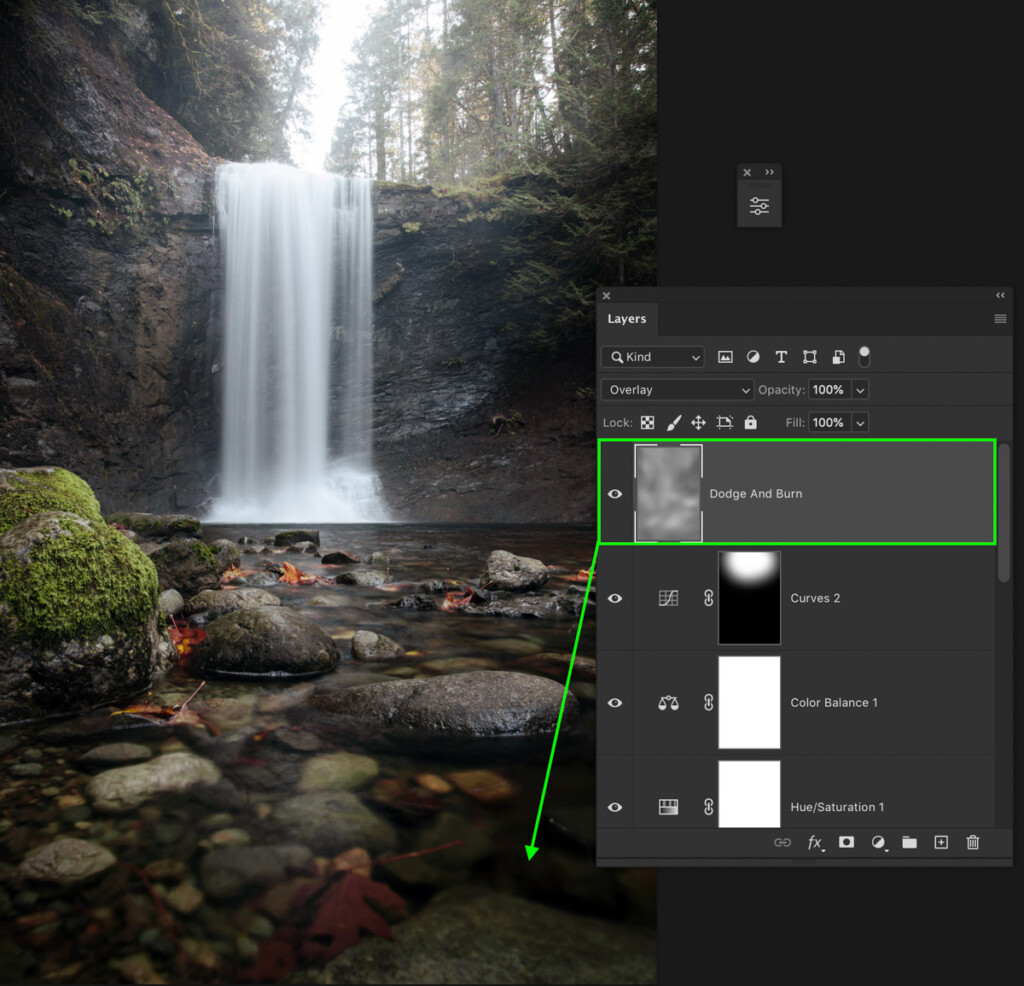
Go back and forth betwixt dodging and called-for until you like the effect you're getting. If everything works correctly, you lot'll notice a subtle but favorable change to how areas of dissimilarity look in your photo.
9. Sharpen Your Image With A Loftier Pass Filter
Your edit is nearly complete. The terminal bear on is to add some sharpening to your entire photograph. 1 of my favorite ways to do this is with a high pass filter.
A high pass filter will enhance the border detail in your photo. This, in plough, ends up making your entire photo look more clear.
Since this filter needs to exist applied to an image, you'll need to duplicate and merge all your existing layers.
Clicking on the top layer in your layers panel, use the keyboard shortcut Control + Option + Shift + E (Mac) or Control + Alt + Shift + E (PC) to indistinguishable and merge all your layers.

With your newly merged layer selected, go to Filter > Other > Loftier Pass .

Set the radius to no more than 2 pixels and click OK. The higher your radius, the more than intense the sharpening will look.

Lastly, fix your layer blending mode from Normal to Linear Light to blend in the loftier laissez passer filter.

Also, remember to rename your layer to "sharpening" to go along yourself organized!
ten. Export Your Photo From Photoshop
Now that you've come this far, it's time for one final task in your editing process. That'southward to export your photo! At that place are a few ways to export images from Photoshop, but let'south go over the easiest one.
Go upwardly to File > Save As.
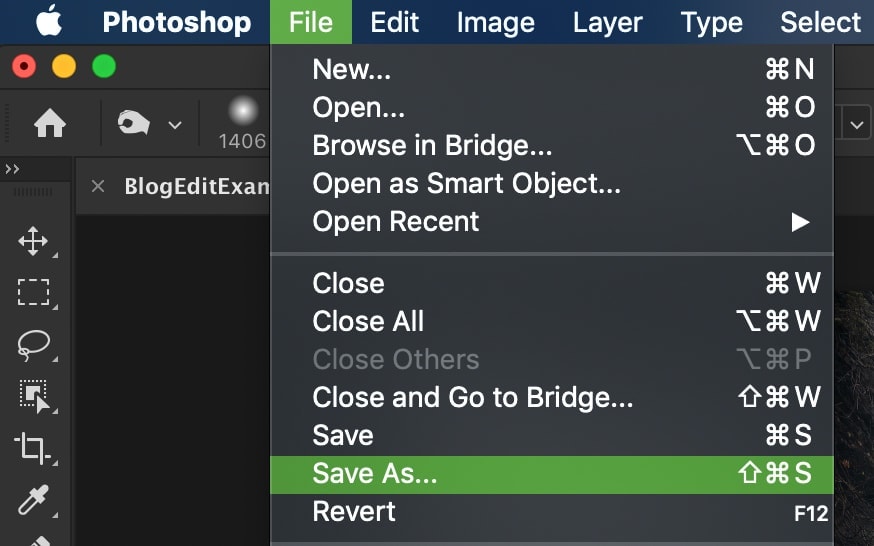
Type in your desired file name and a location on your computer to export your photograph to.
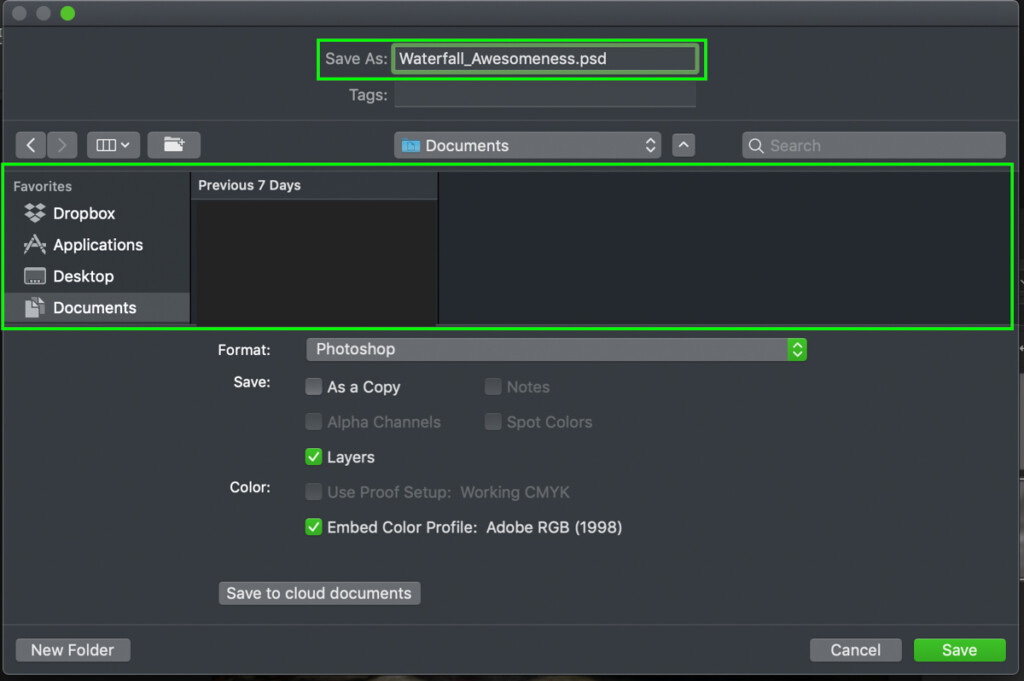
Now near importantly, alter the format from Photoshop to JPEG.
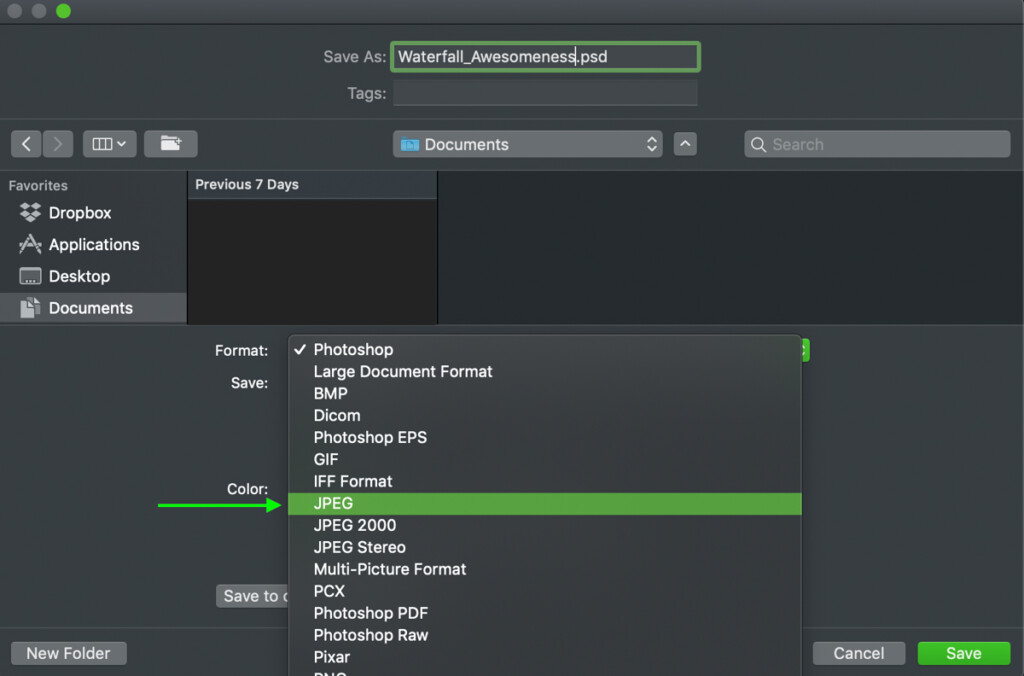
So click save to export your photo every bit a JPEG file!

The Result

Later on following the 10 steps, we've completely transformed this waterfall photo. What started as a relatively patently image has been enhanced to better catch your eye. With a handful of adjustment layers and filters, editing a photo in Photoshop is piece of cake!
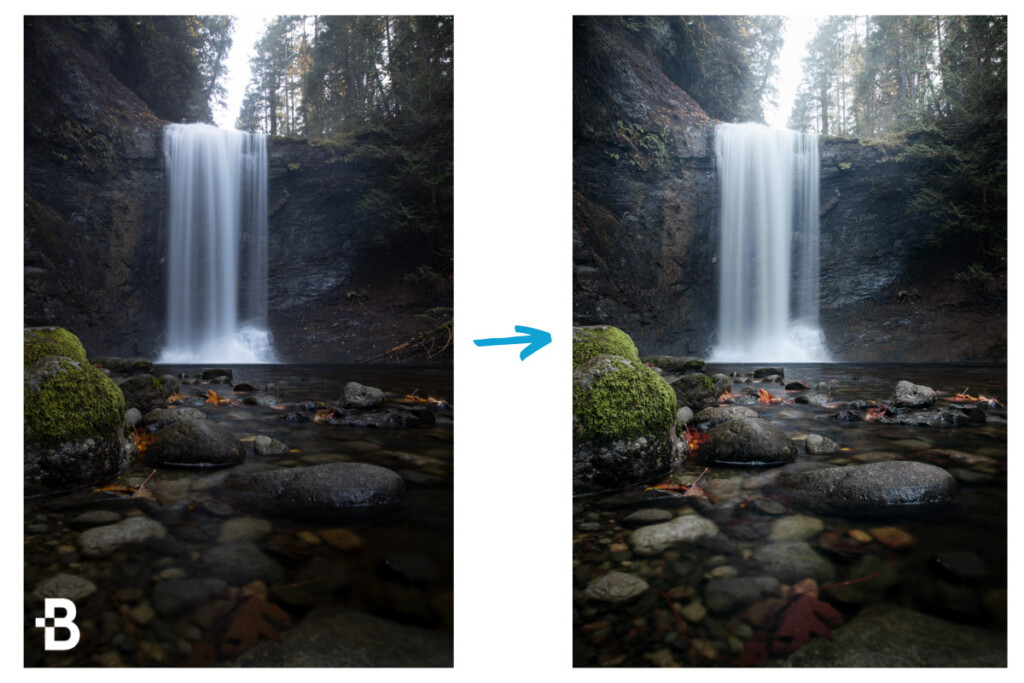
If you're new to editing in Photoshop, this all might seem a piffling overwhelming. Simply remember that with practice and repetition, these steps will become 2nd nature. It takes fourth dimension to build a good photograph editing workflow, but in one case yous do, yous'll breeze through the editing process with every photo!
Happy Editing!
Brendan 🙂
Source: https://www.bwillcreative.com/how-to-edit-photos-in-photoshop/
Post a Comment for "How Do I Upload All Images Into Photoshop for Editing Photography"