Plantillas Tarjetas De Presentacion Corel Draw X7
Corel Draw es una herramienta de diseño que nos ayuda a editar, crear, rotar y cambiar tamaño en la hoja en que diseñaremos. En esta oportunidad te enseñaremos cómo hacer tarjetas de presentación llamativas en Corel Draw versión X8, fácil y rápido. Esta es una herramienta para hacer dibujos en vectores, que son muy útiles, ya que no se pixelan. Es una de las aplicaciones más potentes para crear tarjetas de presentación.
Índice()
- Crea tarjetas de presentación de dos caras con Corel Draw
- Ideas para que tu tarjeta de presentación sea la mejor
Crea tarjetas de presentación de dos caras con Corel Draw
Te mostraremos algunos conceptos y herramientas que puedes utilizar en tu diseño. Por ejemplo, con Corel Draw podrás usar y configurar diferentes guías de diseño, esta será una herramienta muy útil a la hora de diseñar. Con los siguientes pasos lograrás diseñar tu tarjeta, de dos caras, usando Corel Draw:
- Ubícate en la pantalla de inicio donde te mostrará los ¨Procedimientos iniciales".
- Dale clic en ¨Documento nuevo¨. Te abrirá una ventana con el nombre ¨Crear documento nuevo¨.
- Completa los datos: nombre, destino preestablecido, tamaño, anchura, altura, número de páginas, modo de color principal, resolución de presentación y modo de previsualización.
- Presiona el botón ¨Aceptar¨.
- Dibuja un rectángulo al que puedes acceder dando clic a la herramienta ¨Rectángulo¨ o F6.
- Agrega las medidas que deseas que tenga tu tarjeta de presentación. Para ello, ubícate en la barra de propiedades y coloca el tamaño exacto para tu tarjeta, por ejemplo, 90 mm por 50 mm.
- Para centrar el rectángulo presiona la tecla ¨P¨, y para que no se mueva de su lugar, haz clic al botón derecho y selecciona la opción ¨Bloquear objeto".
- Empieza hacer tu diseño favorito agregando textos, formas y colores de tu preferencia.
Estos son los pasos de la primera cara de tu tarjeta de presentación. Ahora, crea una nueva página para diseñar la segunda cara de la misma. Aplica las siguientes instrucciones:
- Desbloquea el rectángulo y cópialo en la página 2.
- Incorpora los datos de contacto y redes sociales por las que deseas que te ubiquen tus posibles clientes (Facebook, correo electrónico, número de teléfono y página web).
Ideas para que tu tarjeta de presentación sea la mejor
Para que tu tarjeta de presentación luzca sensacional deberás apelar a tu imaginación y creatividad. Por eso podrá agregarle medios artísticos a los objetos usted personalmente. Siga leyendo y descubrirás algunas ideas y trucos muy útiles:

- Con la herramienta ¨Forma¨ (F10), podrás jugar con las formas que has establecido en los pasos anteriores y brindar un mejor estilo a tu tarjeta. Da clic derecho y en el menú desplegable selecciona la opción ¨Convertir curvas¨. Aplicando esta idea, tu proyecto lucirá más atractivo.
- Agrega una imagen que resalte en tu tarjeta. Sigue la siguiente ruta: Archivo/Importar. La puedes ubicar dentro del marco que creaste con la herramienta ¨Forma¨. Si tu imagen se pixela, da clic derecho y selecciona la opción ¨Vectorización rápida¨. Tu imagen será más nítida, algo importante al momento de la impresión.
- Incorpora un logo relacionado con el objetivo de tu tarjeta de presentación. El mismo puede tener la forma de estrella, o cualquier otra, y además contar con sombras.
- Para insertar un texto ve a la herramienta ¨Texto¨ (F8). Escribe la presentación a tu gusto y modifica la fuente y el tamaño dando clic en las respectivas especificaciones de la barra de propiedades. Prueba dos tipos de fuente, cuando mucho, para que no pierda profesionalismo.
- Centra el texto haciendo uso de las líneas guía que te ofrecen las herramientas del programa, así verás que tu texto esté recto y ordenado.
- Coloca un código ¨QR¨, con el propósito de que las personas ingresen a tu página de internet y conozcan todos tus servicios.
Teniendo listo tu diseño, ya estás en posición de imprimirlo. Selecciona la tarjeta, da clic derecho y escoge ¨Agrupar objetos¨. Ubícate en la pestaña Objeto/Transformación/Posición.
Te abrirá una ventana con las direcciones en las que puedes duplicar tu tarjeta. Selecciónalo todo y agrúpalo para centrarlo en tu hoja. Si omites el paso de agrupar, corres el riesgo de amontonar tu diseño en el mismo lugar y solo visualizarás una sola tarjeta. Repite el proceso con la segunda cara de tu tarjeta.
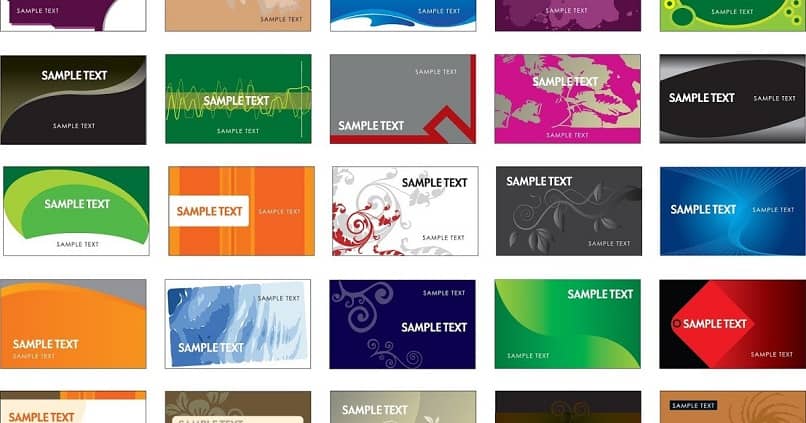
Al diseñar tu propia tarjeta de presentación te motivarás hacer la imagen de una tarjeta agregando textos y formas para cualquier evento que se te presente como graduaciones, bodas etc. Corel Draw será tu aliado para generar nuevas formas de ingreso. Prueba esta versátil herramienta.
Plantillas Tarjetas De Presentacion Corel Draw X7
Source: https://miracomosehace.com/hacer-tarjetas-presentacion-corel-draw/
Post a Comment for "Plantillas Tarjetas De Presentacion Corel Draw X7"